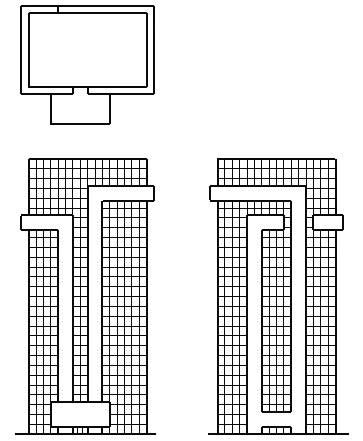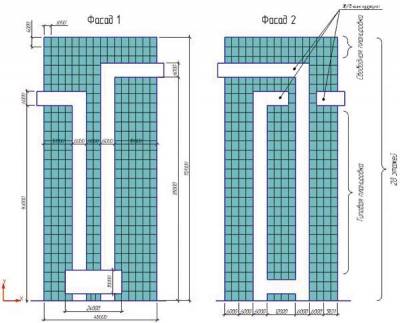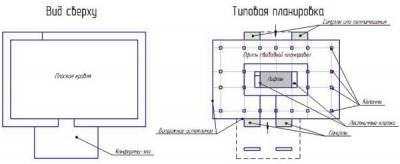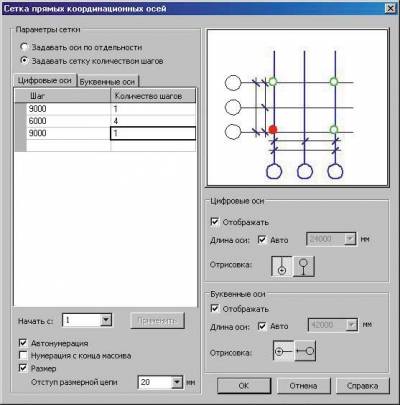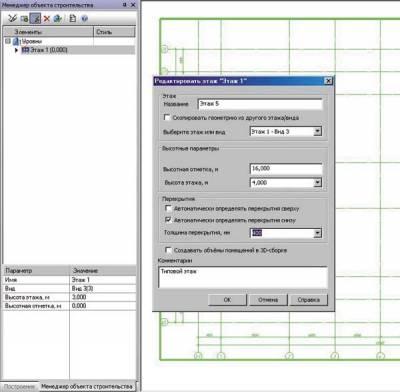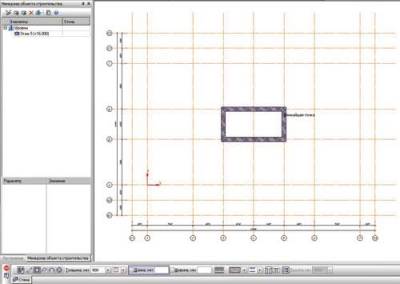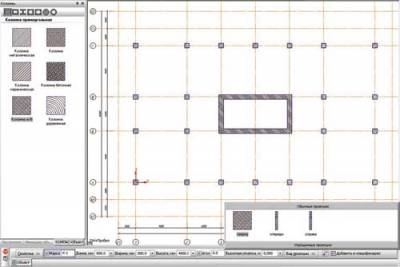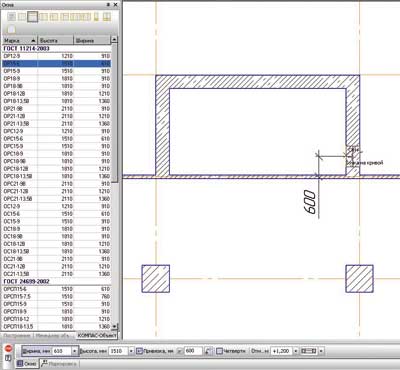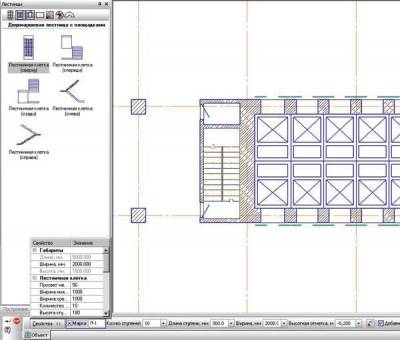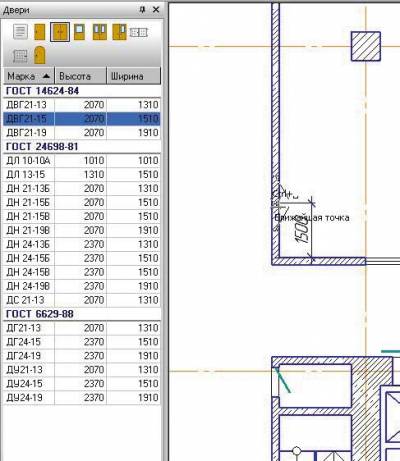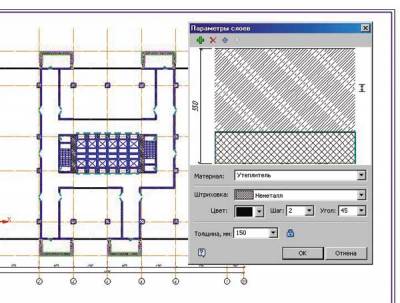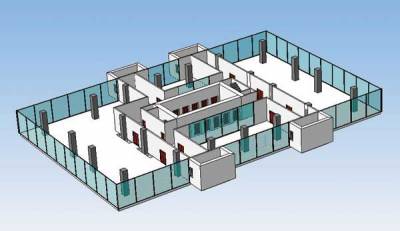Каталог статей
| Главная » Статьи » КОМПАС-3D |
Как и любая технология, MinD имеет свою методику эффективного
применения. На первый взгляд методология работы — это перечисление
терминов и операций, сложных для восприятия при первом прочтении. Но
это не так: технология MinD нацелена на удобство и простоту
использования — а значит, методика проектирования будет доступной и
легкой для восприятия. Рассмотрим работу MinD на примере формирования
архитектурно-строительной части высотного здания, проще говоря —
небоскреба. Покажем, что даже одному инженеру проектировщику по силам
создать свой небоскреб средствами новой версии КОМПАС3D V13. И займет
это не так много времени.
Здание похоже на вытянутую вверх прямоугольную стеклянную призму, обтянутую архитектурными лентами. Первым делом запускаем КОМПАС3D V13. В новой версии появилось множество преимуществ, в том числе и у технологии MinD, которые обеспечивают более комфортную и удобную работу. Начнем с поэтажных планов этажей, как рекомендуют СНиП 11012003. Шаг 1. С чистого листа Предположим, что архитектор по какимто причинам не стал делиться с
нами своим электронным вариантом объемнопланировочного решения здания
или набросал планы здания и рисунки фасадов на листе в виде
эскизовнабросков (рис. 2). Или, что немногим лучше, создал проект в
другой системе, используя графические примитивы, такие как отрезки и
прямоугольники. То есть результат один — нам как проектировщикам этого
проекта нужно начинать работу с чистого листа. Приступая к работе, откроем первый чистый лист, который создается
сразу с оформлением и штампом по одной команде — Чертеж. По умолчанию применяется оформление рабочих чертежей основного комплекта по форме 3 ГОСТ Р 21.11012009 с форматом листа A2. Если требуется другое оформление или формат листа, его легко изменить в Менеджере документа. Учитывая размеры будущего здания, изменим формат на A1. Шаг 2. Сетки координационных осейПринимаем конструктивное решение — это будет монолитное каркасное здание с центральным ядром жесткости в виде общей лифтовой шахты. Другими словами, шахта лифтовая будет выступать в роли несущей конструкции, воспринимающей горизонтальные ветровые нагрузки, действующие на здание. Специальным инструментом Сетки прямых координационных осей библиотеки СПДС-Обозначений можно быстро создать прямоугольную или концентрическую сетку осей (рис. 4). Оси будем ориентировать по расположению колонн, используя строительный модульный шаг в 6 и 3 м. Для корректного отображения плана на чертеже при заданном формате
листа масштаб текущего вида оставляем по умолчанию 1:100. Созданную
сетку удобнее привязывать к началу координат вида, чтобы не произошло
путаницы и смещения при дальнейшей работе с этажами и видами. Создавая основные оси, можно легко добавить любые вспомогательные оси при помощи инструмента Добавить ось, находящегося в той же библиотеке. Шаг 3. Типовой этажПеред тем как приступить к созданию колонн, стен, окон и дверей, то есть к планировке здания, сформируем этаж. Вообще, этаж как условное понятие для пространственного ориентирования по высотным отметкам можно создать и на готовой планировке. Но, чтобы облегчить себе работу и ускорить процесс формирования этажей, нужно определиться с высотой этажа сразу. Высота этажа оговорена в задании на проектирование и должна быть не менее 3,5 м. Соответственно переходим в библиотеку Менеджер объекта строительства (МОС) — она всегда доступна из Меню —> Библиотеки — и создаем этаж с указанной высотой. Если вы используете строительную конфигурацию КОМПАС3D V13 с патчем, то первый этаж создается автоматически, как только запускается Менеджер объекта строительства, и остается откорректировать высоту этажа. Опираясь на личный опыт, могу порекомендовать следующий подход к
формированию планов этажей. Нужно начинать работу не с первого этажа,
как считают многие, а именно с типового этажа. Дело в том, что на
основе типового этажа гораздо легче создать первый и любой другой
нетиповой этаж. Поэтому мы приступаем к работе не с первого этажа,
последовательно формируя все оставшиеся, а сначала создаем типовой этаж.
На эскизах видно, что всего таких этажей 16 — с 5го по 21й. Затем на
базе типового этажа формируем первый и нетиповые этажи. Как правило,
на первом этаже присутствуют входная группа и вестибюль — чтобы эти
элементы не распространялись на последующие этажи, где они неуместны,
можно использовать предложенный мною метод работы. Итак создаем типовой этаж и задаем его свойства (рис. 6). Можно сразу указать конкретную высотную отметку — высоту этажа, определенную архитектором, — 4 м. Толщину перекрытия в 400 мм определяем условно — для монолитного перекрытия будет достаточно. В случае изменения конструктивного решения это значение можно будет поменять. В Менеджере объекта строительства у нас появился объект Этаж 5, который привязан к текущему виду, где размещается сетка осей. Шаг 4. Ядро жесткостиТеперь запускаем Библиотеку проектирования зданий и сооружений: АС/АР, которая поможет нам быстро создать планировку типового этажа. Начнем с создания ядра жесткости — лифтовой шахты. Можно, конечно, начать и с колонн. Думаю, каждый проектировщик решит это во время работы над своим мегапроектом. Менее удобнее начинать с сердцевины — с шахты лифта. Поскольку здание, над которым мы ведем работу, никем не просчитано и неизвестно, из какого бетона оно будет строиться и какой процент армирования будет заложен для данной конструкции, то, исходя из благих побуждений, назначаем толщину железобетонных стен в 800 мм, чтобы хватило с запасом и наверняка. Выбираем команду Стена. На появившейся панели свойств сразу определяем вид — Коробка стен, и задаем все необходимые свойства стены. Привязываясь к точкам пересечения координационных осей, в два движения создаем ядро жесткости (рис. 7). Отмечу, что толщину стен, а также их штриховку можно изменить в любой момент. Для облегчения работы по групповому изменению свойств элементов (в нашем случае — толщины стен) предназначена команда Групповое изменение свойств. Шаг 5. КолонныВ каркасном здании колонны играют ключевую роль. Поэтому я решил создать железобетонные колонны с сечением 800Ѕ800. Надежность превыше всего! Выбираем команду Колонна. Подгружается интерфейс КОМПАСОбъекта. Возможных сечений несколько, но мы выбираем простое сечение — прямоугольное. Выбираем определяющий штриховку материал — железобетон, задаем размеры колонн, не забывая изменить высоту колонны на 4000 мм. Заодно назначаем марку колонны — это пригодится в дальнейшем для маркировки и создания спецификаций. Расставляем колонны с привязкой к сетке осей (рис. 8). Из-за специфики работы в Менеджере объекта строительства и методологии, заложенной в технологии MinD, инструмент Колонна в дальнейшем будет использоваться нами только в исключительных случаях. Шаг 6. СтеныЗапустив инструмент Стена, задаем соответствующие параметры стен в зависимости от их назначения и расположения. Указываем базовые точки с привязкой по координатной сетке осей, создаем все ограждающие и несущие стены толщиной 200 и 400 мм. Шаг 7. Окна и двериПосле того как все стены и перекрытия нанесены на чертеж, пора переходить к размещению окон. Выбираем инструмент Окно, подбираем из каталога наиболее подходящий нам вид окон, назначаем высотную отметку для подоконника, включаем привязку и вставляем окна в стены (рис. 9). Всё просто!
Забегая вперед, заранее вводим марки для проема и заполнителя. Аналогичным образом создаем двери. Следует отметить, что создание стен, окон и дверей непоследовательное — это будет неверно и неэффективно с точки зрения проектирования. В нашем случае есть четыре участка — несущие стены за пределом прямоугольного остекления, которые как братьяблизнецы похожи друг на друга со всем содержимым. Поэтому выгодно нарисовать один участок полностью — со всеми стенами, окнами и дверями, а потом скопировать его на все остальные, чем последовательно и долго отрисовывать каждый участок. Следует воспользоваться функционалом программы и упростить себе задачу! Я уже не говорю про симметричные здания — в таком случае гораздо проще нарисовать полностью одну часть, а симметричную ей часть получить при помощи всего одной команды — Симметрия. Шаг 8. Лифты и лестницы Для свободного перемещения граждан между этажами нужны лифты и
лестницы — следует указать их расположение на планировках. Как правило,
планировочные решения и ведут от них, поскольку лифты с лестницами
являются точками входа на типовой этаж. С помощью вспомогательных
построений определяем возможное количество лифтов и расположение
грузовых лифтов. Используя команду Условные графические обозначения и перейдя в раздел Подъемнотранспортное оборудование, находим обозначение лифта или лифтовой кабины. Выбираем его, назначив размеры, и вставляем в чертеж. Создать лестничные клетки можно с помощью команды Лестница. Вариантов лестниц несколько, но нас интересует стандартная двухмаршевая лестница всего с 20 ступеньками (рис. 12). Не забудем оградить лестничные клетки бетонными стенами и вставить дверной проем. Шаг 9. Нестандартные объектыЧто делать проектировщику, если нужно создать чтонибудь нестандартное? Например, нестандартную дверь или окно, которого нет в базе? Проектировщик очень часто работает не по стандарту и не всегда по ГОСТу. В нашем случае нужно остеклить здание большими витражными окнами шириной 3 м и на всю высоту этажа. А где найти такие окна в существующих базах ГОСТов? Здесь может пригодиться возможность создавать нестандартные объекты
на основе стандартных путем изменения некоторых параметров.
КОМПАСОбъект позволяет делать это. Выберем любое стандартное окно,
которое по внешнему виду похоже на требуемое, изменим его параметры —
ширину и высоту — на нужные нам, и разместим на плане. Шаг 10. ПроверкаНе забываем проверять себя — правильно ли мы создаем объекты, размещаем и компонуем их? На чертеже не всегда можно сразу заметить ошибки. При этом
невозможно всё удержать в голове и мысленно представлять картину этажа.
Увидеть все коллизии и недочеты нам поможет 3Dмодель. Значимость
3Dмодели, сформированной на базе рабочего чертежа, не вызывает
вопросов, если проектировщик не любуется своим детищем, как картиной, а
находит с ее помощью промахи в своей работе. Поэтому не ленимся и сразу
же генерируем 3Dмодель этажа, не дожидаясь завершения работы над
всеми планировками (рис.14). Команда Построение 3Dмодели расположена на боковой панели библиотеки Менеджера объекта строительства. 3Dмодель сформирована, и мы видим, что все окна вставлены правильно. С лестницами проблем тоже нет. А вот дверей в некоторых помещениях не хватает. Перекрытий нет — это мы учтем в дальнейшем, а пока надо помещения создать до конца. Также, если вы заметили, у стен цвет не тот. Управление цветом стен осуществляется в настройках Менеджера объекта строительства. Шаг 11. ПерегородкиПрежде чем создавать помещения, нужно расставить перегородки. Создаются они, как стены, — командой Стена — и визуально от стен мало чем отличаются. Однако перегородки в стыках со стенами автоматически отделяются. Возвращаемся к созданию дверей и во вновь возведенные перегородки вставляем дверные проемы (рис. 15). Шаг 12. Многослойные стеныОбратите внимание, что санузлы примыкают к наружным стенам. А по
правилам в таком случае стены нужно утеплять. Выделяем эти стены,
выбираем команду Групповое изменение свойств и добавляем изнутри новый слой — Утеплитель (рис. 16). Применяем изменения. Стены теперь стали многослойными, и их толщина изменилась с 400 на 550 мм. Хочу обратить внимание на то, что мы всё время оперируем терминами, обозначающими как архитектурные элементы, так и инструменты КОМПАС3D и соответствующие элементы на чертеже. Другими словами, проектировщику не нужно думать о том, как ему быстрее начертить окно, или дверь, или стену, используя графические примитивы, — он может сосредоточиться на процессе проектирования — творчестве. Шаг 13. СантехникаНа архитектурных планировках надо показывать сантехническое оборудование, точнее его примерное расположение. Инженеры ВК определят его более точное расположение, когда начнут делать свой раздел. Еще раз запускаем команду Условные графические обозначения и видим два раздела: Сантехнические приборы (упрощенное изображение) и просто Сантехнические приборы. Нам нужен первый раздел. Условно расставляем кабинки и оборудование (рис. 17). Шаг 14. ПомещенияКогда все стены и перегородки уже есть на плане, смело создаем помещения (рис. 18). Под термином «создать помещения» понимается нанесение обозначений помещений с определением площади и перекрытий для каждого из них. Командой Помещение за один раз можно расставить марки всех помещений. Автоматически рассчитывается площадь по замкнутому контуру, и каждому помещению присваивается свой порядковый номер. Учитываем место под вентиляционные шахты. Для проектировщика, разрабатывающего часть ОВ, очень важно учесть это на данном этапе. Шаг 15. 3DэтажКогда план типового этажа готов, обязательно еще раз проконтролируем себя, создав 3Dмодель (рис. 19). Продолжение следует... | |
| Просмотров: 11269 | Комментарии: 1 | Рейтинг: 5.0/1 |
| Всего комментариев: 1 | |
|
| |
Приветствую Вас Гость
Категории раздела | |
|---|---|
|
ЗАПИСЬ НА КУРСЫ |
|---|
ДЛЯ АКТИВНЫХ |
|---|
Группа Вконтакте |
|---|
Канал на YouTube |
|---|
ОПРОС |
|---|
ТОП ФОРУМ |
|---|
ТОП НОВОСТИ | ||||||||||||||||||||
|---|---|---|---|---|---|---|---|---|---|---|---|---|---|---|---|---|---|---|---|---|
| ||||||||||||||||||||
ОБЛАКО ТЕГОВ |
|---|
Поиск |
|---|